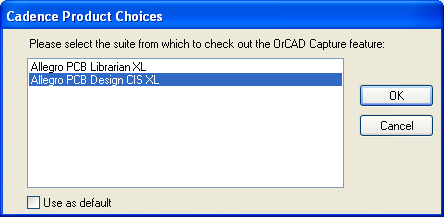
(Click to enlarge)
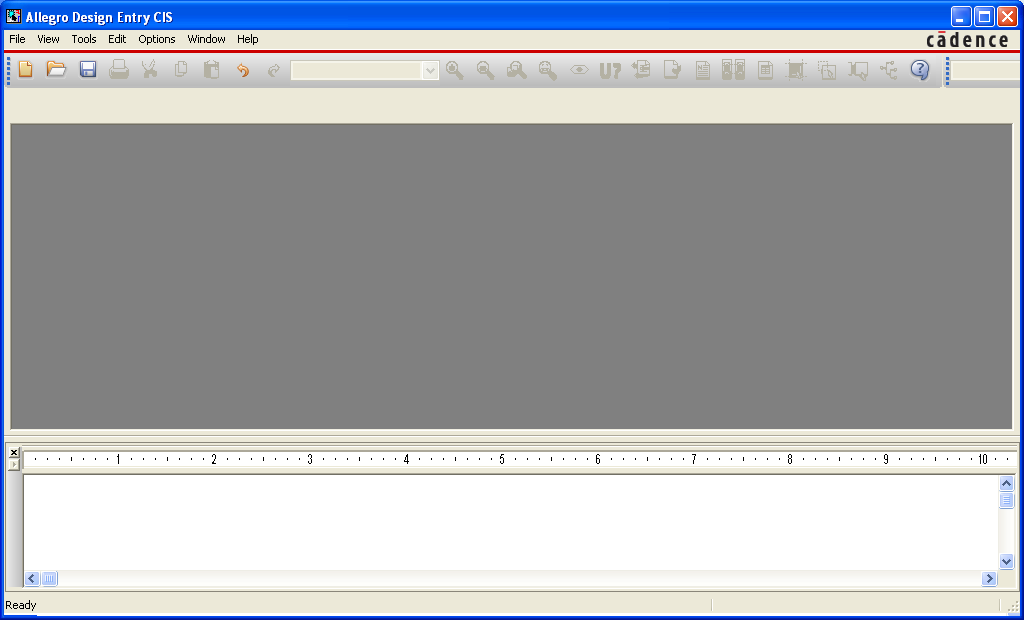
(Click to enlarge)
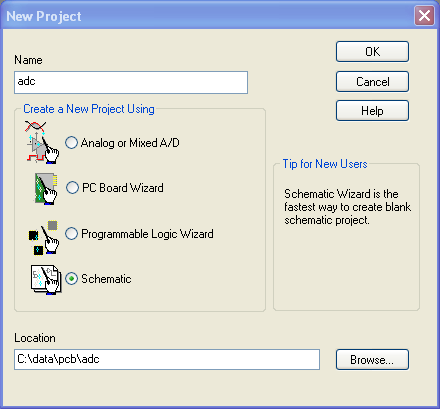
(Click to enlarge)
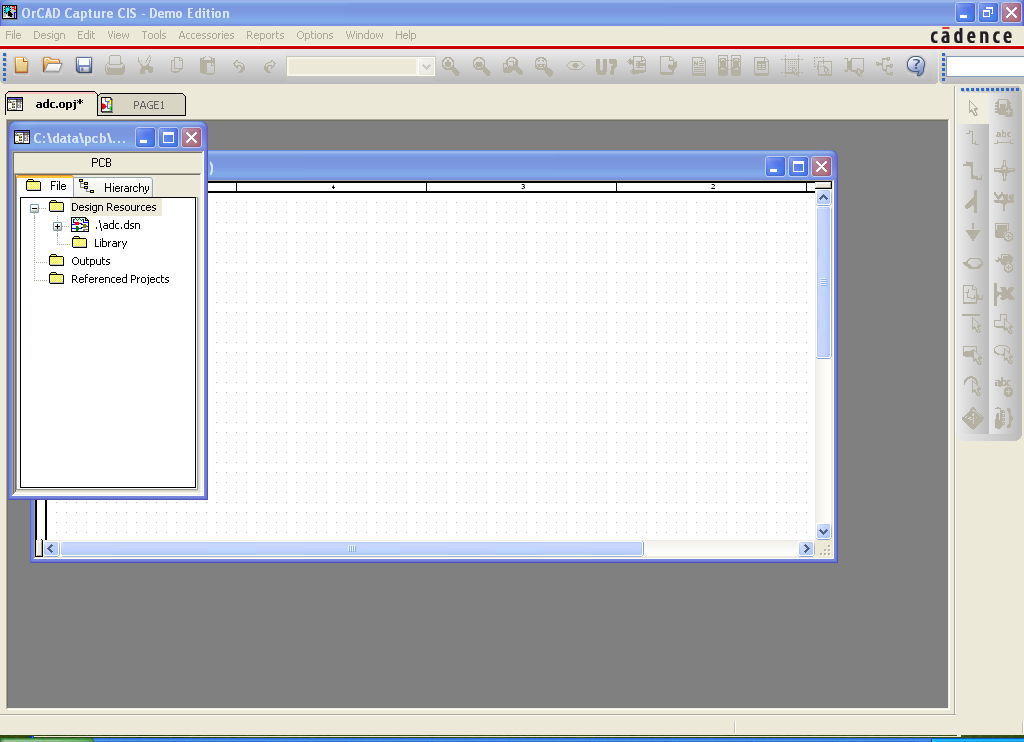
(Click to enlarge)
| 1. | Start a new part. | |||
|---|---|---|---|---|
| Right click on the "lab3.olb" icon and select "New Part." Enter "LTC1669" for Name and "msop8" for PCB Footprint. Click OK. |
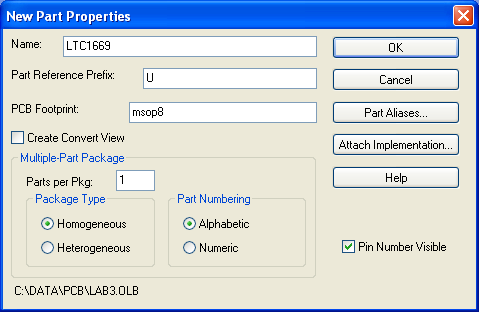
(Click to enlarge) | |||
| A new window appears labeled "LAB3.OLB - LTC1669." This is where we will draw the symbol for the part. The dotted rectangle is the boundary of the part body (we can resize this if necessary). The "U?" label at the top is the placeholder for the part number and the "<Value>" label at the bottom is where the value (in our case the part number) will go. |
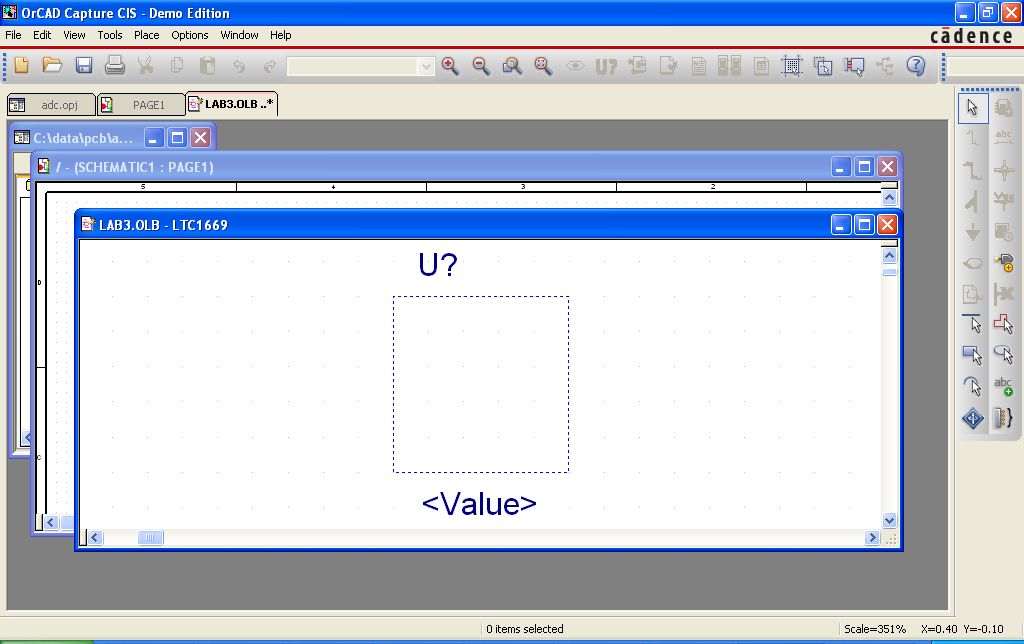
(Click to enlarge) | |||
| Notice the toolbar on the right-hand edge of the main window. Some of the tools are now active, while others are still greyed-out. The active tools are the ones we will use to draw the part. |

(Click to enlarge) | |||
| 2. | Place the pins of the part. | |||
| Refer to the data sheet for the LTC1669 for the pin assignments. | ||||
Click on the "Place pin" button
( )
in the right hand toolbar.
This will bring up the Place Pin
dialog box> )
in the right hand toolbar.
This will bring up the Place Pin
dialog box>
|
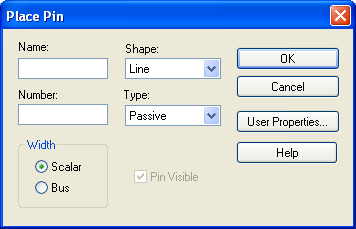
(Click to enlarge) | |||
| We could arrange the pins in logical groupings as in the circuit sketch, or we could simply lay them out in numerical order as in the package drawing in the data sheet. By coincidence, it turns out that the default size of the outline in Capture is exactly the right size for the latter, so that's what we will do. For the LTC1669, Pin 1 is SDA. | ||||
| Enter "SDA" in the Name: field and "1" in the Number: field. Stick with "Line" for the Shape:. When in doubt, leave the Type: field set to "Passive." Since SDA is in fact an input, it is safe to choose this value for this pin. When you set the type to "Power" the Pin Visible field becomes active, and the default value is for the pin to be invisible. This is useful for basic gates or other simple parts where power pins would clutter up the drawing, but in general, invisible pins are a bad idea. If you set the "Gnd" and "Vcc" pin types to "Power," be sure to check the Pin Visible box. |
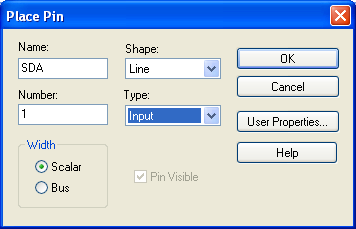
(Click to enlarge) | |||
| Click OK. A line will appear, one end of which is stuck to the package outline, the other following the cursor around. This is the new pin. Place the cursor one grid step below the upper left corner of the package outline and click left. The pin will be deposited at this location. |
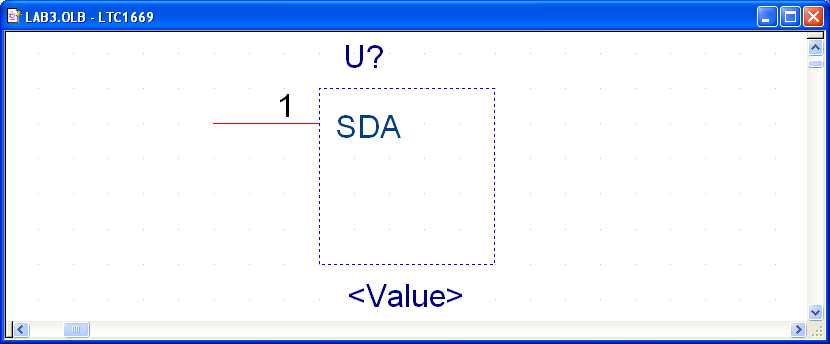
(Click to enlarge) | |||
| When the first pin is placed, a new one will appear to follow the cursor around. If you place this one, it will be pin number 2 with the same name. If the pin name ended in a number (e.g. D1), that number would also be incremented, so this is a fast way to place consecutive bus pins. However, our pins are not so named, so manual intervention is required. There are two ways to do this. One is to place all of the pins, with the correct numbers but incorrect names, then go back and fix the names. The other is to bring up the Place Pin dialog for each pin. The former is a bit faster, so that's what we'll use. | ||||
| Once all the pins have been placed, right click and select End Mode. |
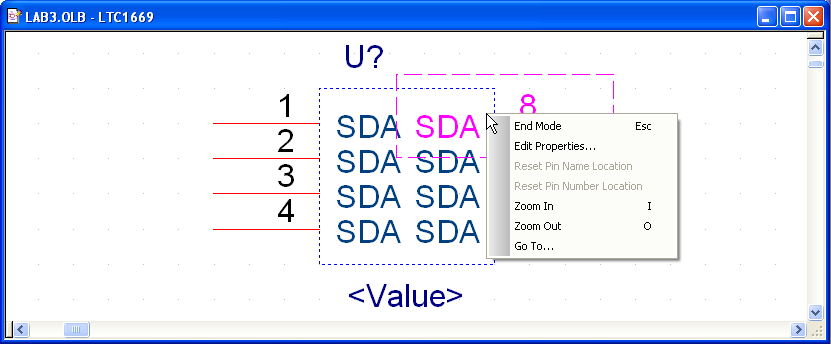
(Click to enlarge) | |||
| Now go back and edit pins 2-8. Left double-click over each pin to bring up the Place Pin dialog, change the name (and type if necessary), and click OK. | ||||
| 3. | Draw the package outline. | |||
The dotted rectangle shows the extent of the package, but is not actually printed.
To get a visible body, we need to draw a solid rectangle on top of it.
Select the
Place rectangle
( )
tool from the toolbar.
Draw a solid rectangle that exactly covers the dotted one, then
right click and select
End Mode. )
tool from the toolbar.
Draw a solid rectangle that exactly covers the dotted one, then
right click and select
End Mode.
|
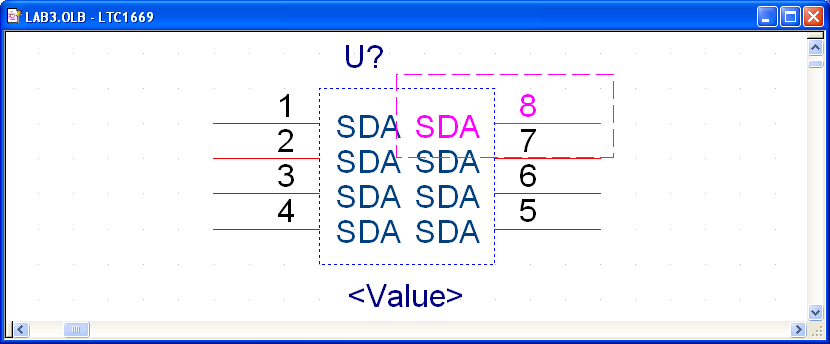
(Click to enlarge) | |||
| 4. | Save the part. | |||
| Select File->Save from the menu bar, then close the window. | ||||
| 1. | Set part number. | ||||||||||||||||||
|---|---|---|---|---|---|---|---|---|---|---|---|---|---|---|---|---|---|---|---|
| As you place each component, a part number is automatically generated for it. If you're happy with this number, you can leave it alone. If it needs to be changed, double click on it to bring up the "Display Properites" dialog. Change the name, and click OK. |
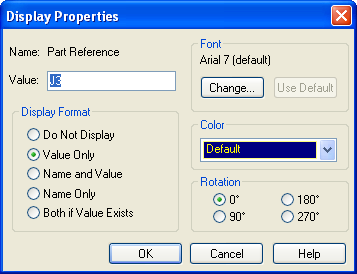
(Click to enlarge) | ||||||||||||||||||
| 2. | Set PCB footprint. | ||||||||||||||||||
In order to mount a component onto the PCB, the pattern on the board
(called the
footprint)
must match the physical dimensions of the component.
Getting this wrong is one of the most frequent causes of grief in PCB layout.
This is where your stack of component data sheets comes in.
You should verify that the dimensions of each component match those of its footprint.
This is tricky at this poiint, as we have not seen the footprints yet.
To avoid having to jump around in our tutorial, we will use the following list:
| |||||||||||||||||||
| The way we set a footprint for a component is simple, but tedious. Double click over a component. This will open the property editor for the component. In the Filter by: field, select "Orcad Capture." |
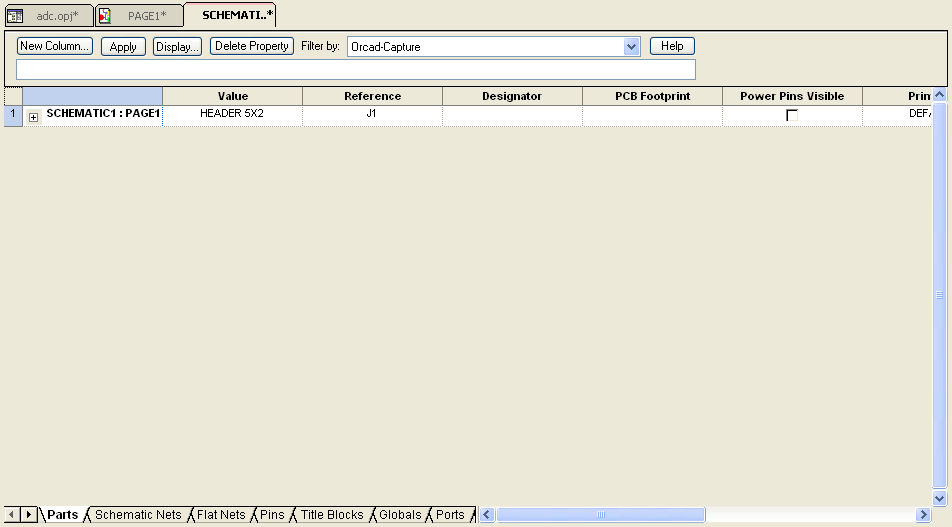
(Click to enlarge) | ||||||||||||||||||
| Click in the "PCB Footprint" cell and type the name of the footprint. Right click in the tab labeled "SCHEMATI.." and select "Close." You will get an intimidating warning asking if you want to apply the changes. Answer "Yes" and it will go away. Repeat this for every component in the drawing. |
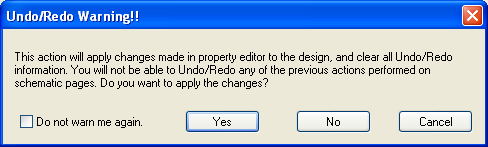
(Click to enlarge) | ||||||||||||||||||
| 3. | Save the drawing | ||||||||||||||||||
| Select "Save" from the "File" menu. |
| 1. | Bring up the project panel. | |||
|---|---|---|---|---|
| Click on the leftmost tab, labeled "adc.opj" This will bring up the project panel for the design. |
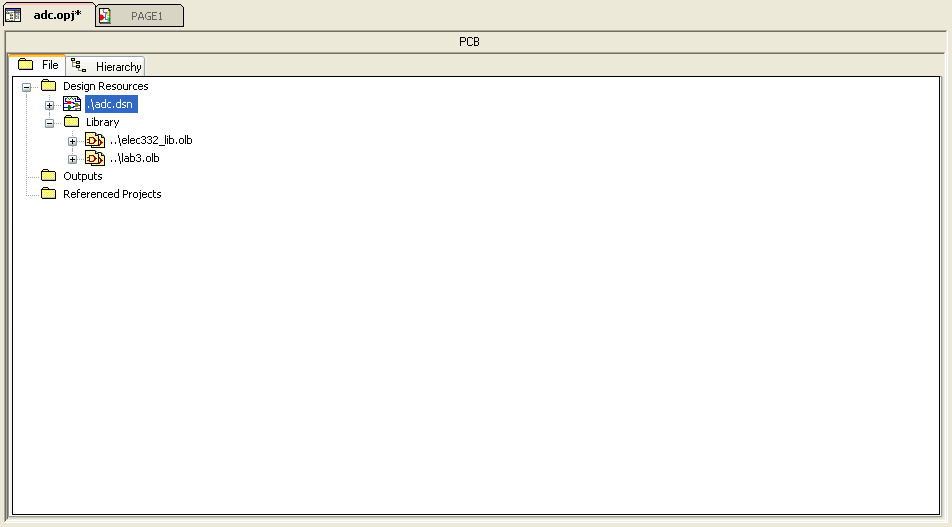
(Click to enlarge) | |||
Select the "./adc.dsn" line, then click the
Create netlist
button ( ).
This will bring up another nasty warning message.
Just say "Yes." ).
This will bring up another nasty warning message.
Just say "Yes."
|
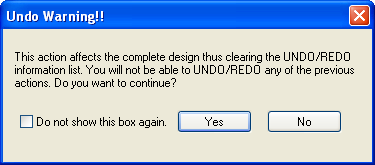
(Click to enlarge) | |||
| Finally we get the "Create Netlist" dialog. The default values are what we want, so just click OK. |
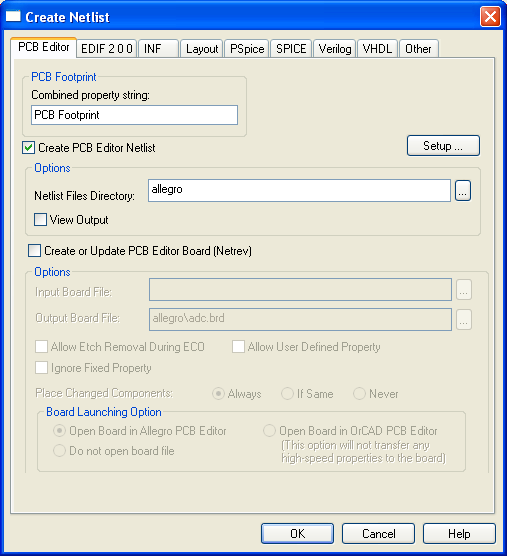
(Click to enlarge) | |||
| Once again we get a warning which we have no choice but accept. |
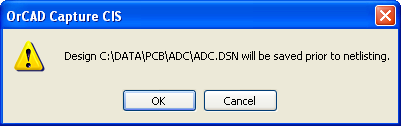
(Click to enlarge) | |||
| And another ... |
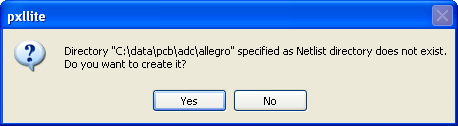
(Click to enlarge) | |||
| Finally something happens |
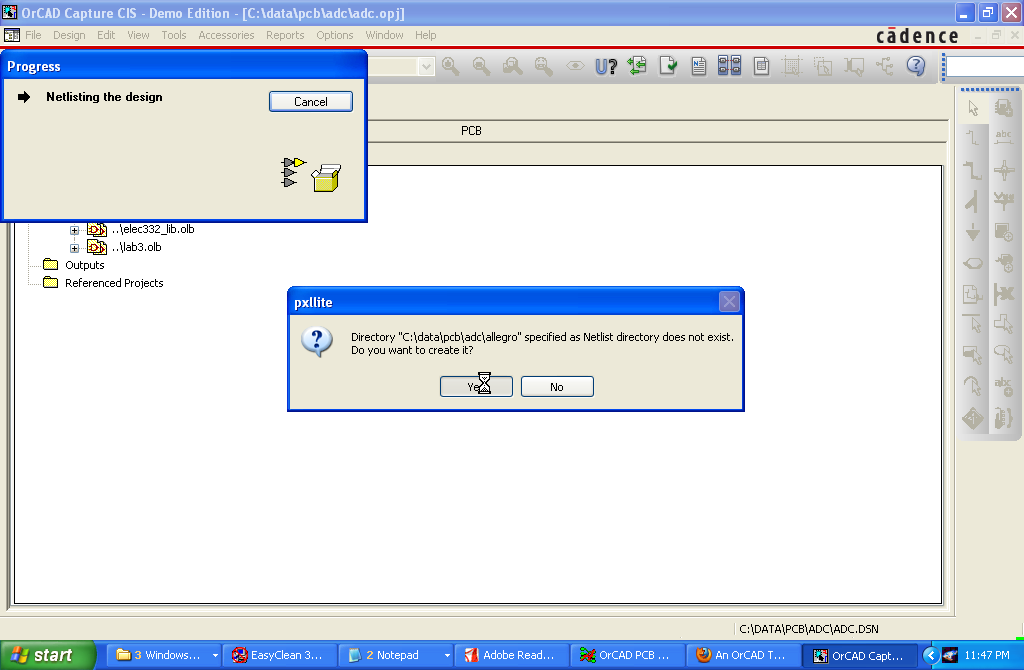
(Click to enlarge) | |||
| After all the warnings about things that are supposed to happen, there's no indication of a successful conclusion. If things go badly wrong, you will get an error message. For details, you can reenable the session log by clicking its box in the Window menu. Alternately, an explanation of what went wrong will be in the file <home>/pcb/adc/allegro/netlist.log | ||||
| At this point (assuming no mistakes in our circuit) schematic capture is done and we're ready to start layout. This is covered in the next section of the tutorial. |